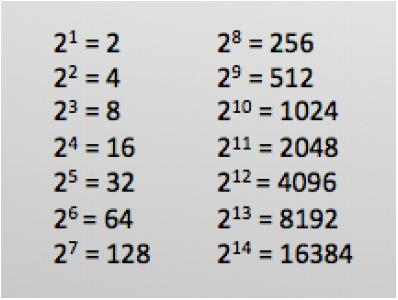Dari Wikipedia, Alamat IP (Internet Protokol Address atau IP ) adalah deretan angka unik yang digunakan untuk mengidentifikasi host yang terhubung dalam jaringan internet berbasis TCP/IP.
Teknik pengalamatan ini mirip dengan kantor pos, tanpa alamat yang tepat, surat tidak akan pernah tiba dirumah kita.
Ada 2 versi IP yang digunakan saat ini : IP Versi 4 dan IP versi 6. Istilah IP pada umumnya merujuk ke IP Versi 4 sedangkan IPV6 menunjukkan IP Versi 6.
Alamat IP terdiri dari 32 bit, dikelompokkan dalam 4 bagian yang disebut oktet (octets atau byte). Setiap oktet hanya terdiri dari 1 byte ( 8 bit).
Pada dasarnya komputer adalah peralatan sirkuit elektronik, sehingga IP address hanya dikenal oleh komputer sebagai deretan angka binari. Tapi biasanya ditampilkan dalam format yang bisa dibaca manusia.
Format penulisannya adalah :
Ada 5 Class IP yang dibuat yaitu Class A, Class B, Class C, Class D dan Class E . Class A,B dan C tersedia untuk publik, sedangkan Class D untuk Multicast dan Class E untuk experiment atau research.
Class A
Class D dan Class E
Alamat IP antara 224 sampai 255 dicadangkan untuk class C dan class D. Class D (224-239) digunakan untuk multicast dan class E (240-255) digunakan untuk keperluan eksperimen.
Alamat IP private
Menurut RFC 1918 dan RFC 4193 private IP address adalah IP address yang digunakan untuk jaringan privat dan tidak dapat dirouting ke jaringan internet. IP private ini pada umumnya digunakan jaringan LAN di rumah, kantor atau organisasi. Jika pengguna ip private ini ingin terkoneksi ke internet maka dapat menggunakan gateway NAT atau menggunakan Proxy server.
Berikut IP private yang digunakan :
Class A : Rentang IP address dari 10.0.0.0 - 10.255.255.255
Class B : Rentang IP address dari 172.16.0.0 - 172.16.31.255.255
Class C : Rentang IP address dari 192.168.0.0 - 192.168.255.255
Alamat IP dengan kegunaan khusus
Berikut ini beberapa alamat IP yang dicadangkan untuk keperluan khusus dan tidak dapat digunakan.
Valid host
Untuk mencari valid host ingat lah aturan ini: semua bit host tidak boleh bernilai 1 atau 0 pada saat yang sama. Jika semua bit pada host di setting 0 itulah network address-nya dan jika di setting semuanya bernilai 1, maka itulah broadcast address-nya
misalkan ip address dari yang diberikan oleh isp adalah 10.0.0.1 maka
ip 10.0.0.1 dalam binari : 0001010.00000000.00000000.00000001
network address nya : 10.0.0.0
dalam binari : 00001010.00000000.00000000.00000000
broadcast addressnya : 10.255.255.255
dalam binari : 00001010.11111111.11111111.11111111
Referensi :
wikipedia dan catatan lainnya.
Teknik pengalamatan ini mirip dengan kantor pos, tanpa alamat yang tepat, surat tidak akan pernah tiba dirumah kita.
Ada 2 versi IP yang digunakan saat ini : IP Versi 4 dan IP versi 6. Istilah IP pada umumnya merujuk ke IP Versi 4 sedangkan IPV6 menunjukkan IP Versi 6.
Alamat IP terdiri dari 32 bit, dikelompokkan dalam 4 bagian yang disebut oktet (octets atau byte). Setiap oktet hanya terdiri dari 1 byte ( 8 bit).
Pada dasarnya komputer adalah peralatan sirkuit elektronik, sehingga IP address hanya dikenal oleh komputer sebagai deretan angka binari. Tapi biasanya ditampilkan dalam format yang bisa dibaca manusia.
Format penulisannya adalah :
- Dotted-decimal seperti 172.16.30.1
- Binari seperti 10101100.00010000.00011110.00111000
Alamat IP yang terdiri dari 32 bit hanya dapat menampung 2^32 atau sekitar 4.29 milyar alamat unik. Jika setiap alamat unik diberikan untuk setiap komputer yang ada didunia, maka komputer harus mengingat semua alamat komputer lainnya yang terhubung dalam jaringan internet. Sehingga IP address dibagi dalam bentuk hirarki seperti sistem dalam nomor telepon.
Ada 5 Class IP yang dibuat yaitu Class A, Class B, Class C, Class D dan Class E . Class A,B dan C tersedia untuk publik, sedangkan Class D untuk Multicast dan Class E untuk experiment atau research.
Class A
- Format IP address Class A
- bit pertama harus selalu 0 sedangkan bit sisanya dapat bernilai 0 atau 1. Sehingga rentang IP address Class A antara 00000000.00000000.00000000.00000000 sampai 011111111.11111111.11111111.11111111 (0.0.0.0 - 127.255.255.254).
- Format IP address Class B
- Bit pertama harus diset 1 dan bit kedua harus diset 0, bit sisanya dapat bernilai antara 0 atau 1. Sehingga rentang IP address class B antara 10000000.00000000.00000000.00000000 sampai 10111111.11111111.11111111.11111111 (128.0.0.0 - 191.255.255.254)
- Format IP address Class C
- Dua bit pertama pada oktet pertama hsrus diset 1 dan bit ketiga harus diset 0. Sehingga rentang IP address class C antara 11000000.00000000.00000000.00000000 sampai 11011111.11111111.11111111.11111111 (192.0.0.0 - 223.225.255.254).
Class D dan Class E
Alamat IP antara 224 sampai 255 dicadangkan untuk class C dan class D. Class D (224-239) digunakan untuk multicast dan class E (240-255) digunakan untuk keperluan eksperimen.
Alamat IP private
Menurut RFC 1918 dan RFC 4193 private IP address adalah IP address yang digunakan untuk jaringan privat dan tidak dapat dirouting ke jaringan internet. IP private ini pada umumnya digunakan jaringan LAN di rumah, kantor atau organisasi. Jika pengguna ip private ini ingin terkoneksi ke internet maka dapat menggunakan gateway NAT atau menggunakan Proxy server.
Berikut IP private yang digunakan :
Class A : Rentang IP address dari 10.0.0.0 - 10.255.255.255
Class B : Rentang IP address dari 172.16.0.0 - 172.16.31.255.255
Class C : Rentang IP address dari 192.168.0.0 - 192.168.255.255
Alamat IP dengan kegunaan khusus
Berikut ini beberapa alamat IP yang dicadangkan untuk keperluan khusus dan tidak dapat digunakan.
Valid host
Untuk mencari valid host ingat lah aturan ini: semua bit host tidak boleh bernilai 1 atau 0 pada saat yang sama. Jika semua bit pada host di setting 0 itulah network address-nya dan jika di setting semuanya bernilai 1, maka itulah broadcast address-nya
misalkan ip address dari yang diberikan oleh isp adalah 10.0.0.1 maka
ip 10.0.0.1 dalam binari : 0001010.00000000.00000000.00000001
network address nya : 10.0.0.0
dalam binari : 00001010.00000000.00000000.00000000
broadcast addressnya : 10.255.255.255
dalam binari : 00001010.11111111.11111111.11111111
Referensi :
wikipedia dan catatan lainnya.